前言
本文介绍自定义安装官方 Microsoft Office 的方法。担心全套安装占用空间太大,喜欢简洁的呐,可以参考一下。
正文
下面开始,注意提前了解 office 支持的 windows 版本,别到时候用不了。
下载 Office Deployment Tool
https://www.microsoft.com/en-us/download/office.aspx
访问上述链接,选择下载 Office Deployment Tool 。
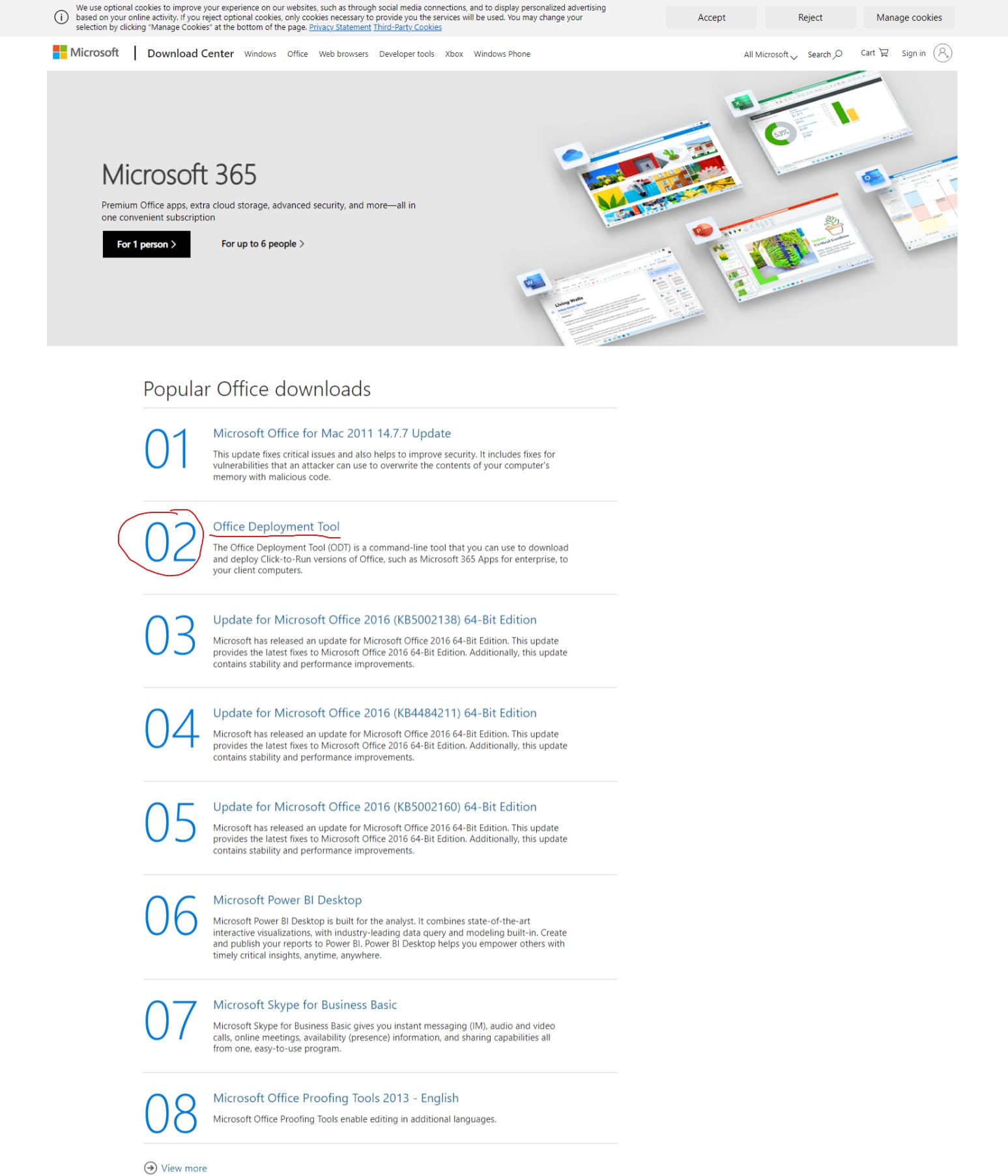
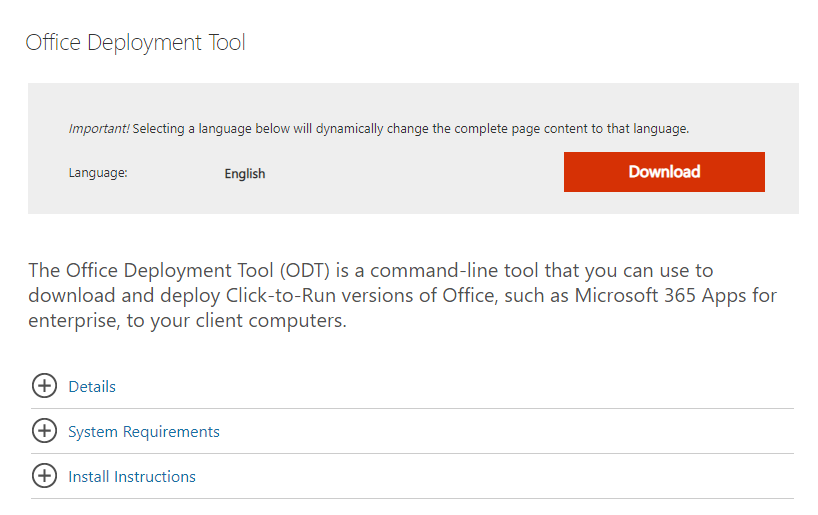
我们得到一个类似这样的文件:officedeploymenttool_15601-20148.exe 。双击运行,指定一个目录安装,在所安装目录得到如下几个文件:
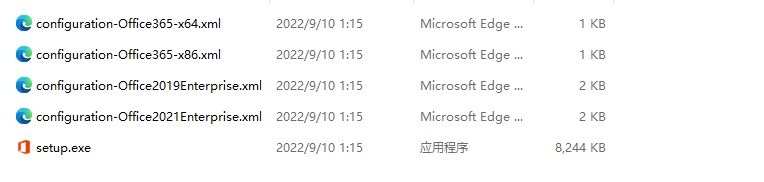
这里只需要保留 setup.exe ,其它的预设 xml 配置文件可以删掉,我们接下来要自己生成配置文件。
创建自定义配置文件
访问如上微软官网,选择创建新配置。
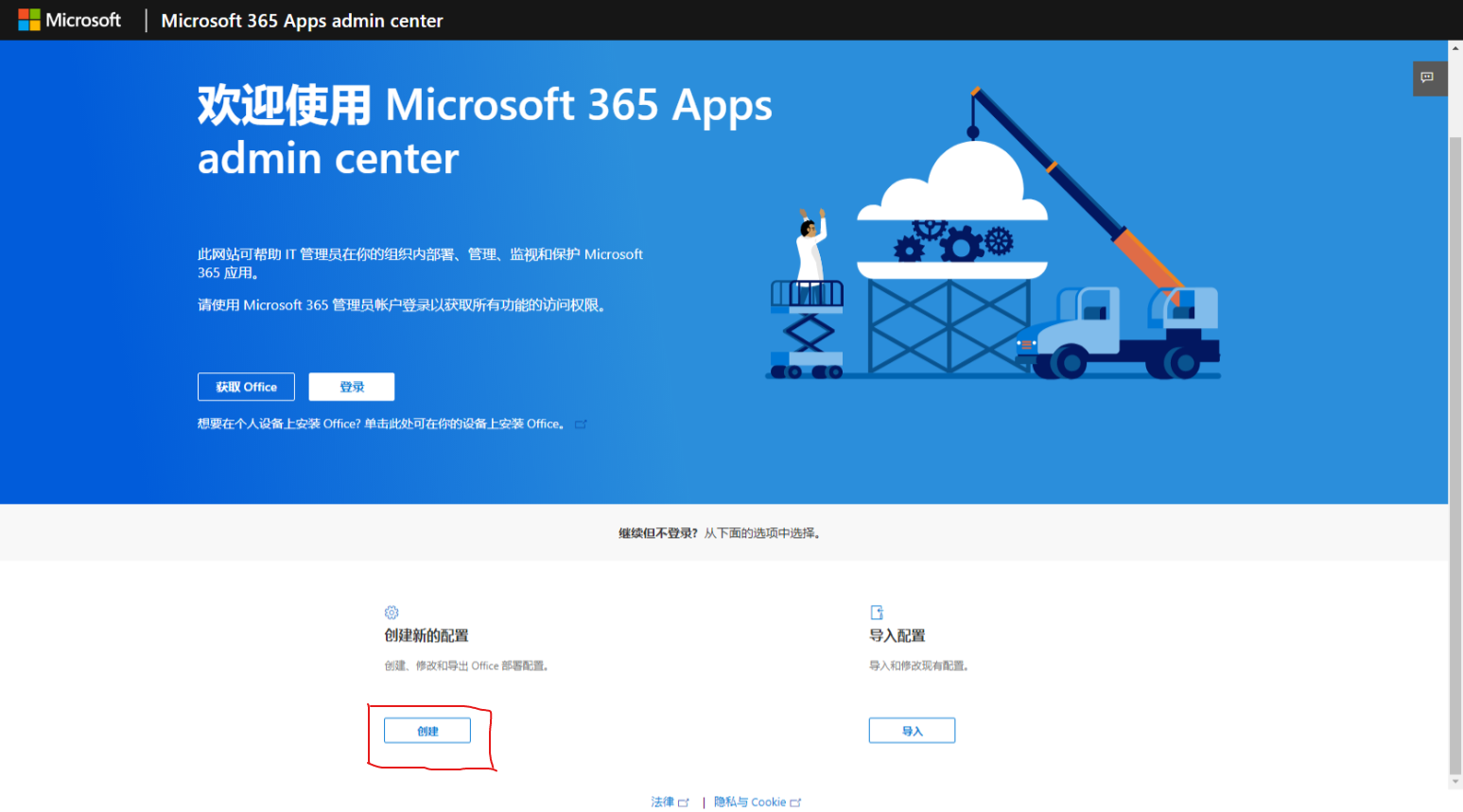
以下结合自己需要选择,仅给出需要注意的地方,没有特殊说明的,按照图中选择就好。
产品这项,Office Suites 我这就选择了 Office 标准版 2019 ,要是觉得其它的版本高大上那也是可以选择的。Visio 以下那些选项都不用管,如果好奇的点开了下拉列表,那就选无。那些是微软的其它“小众”办公软件。
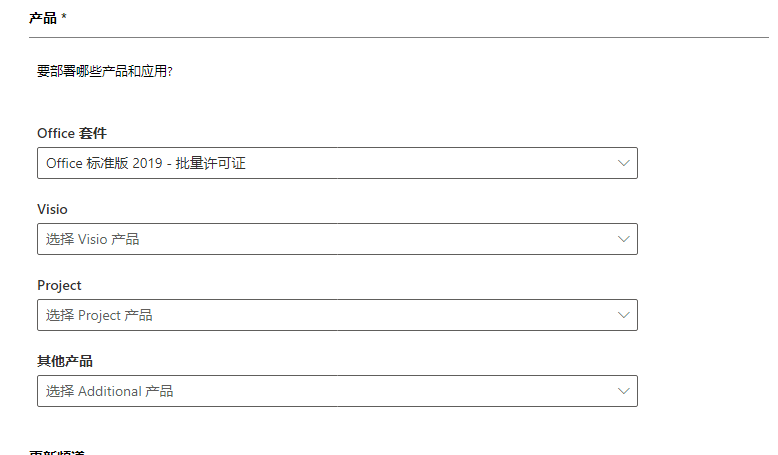
更新频道,我这选择的 Office 2019 Perpetual Enterprise ,实际这里只有一项,可以自己点开下拉列表看看。部署版本选择最新。
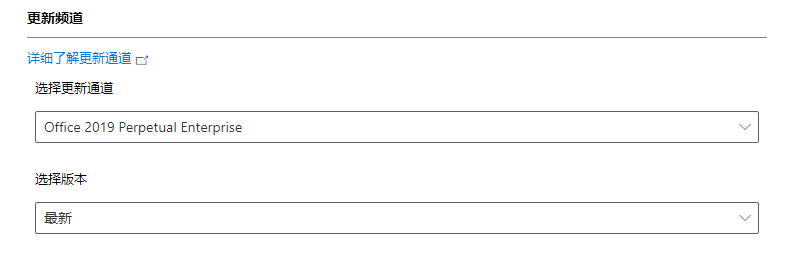
应用,这里就是 office 全套软件设置的地方了,根据需要选择。我这里只选 excel、PowerPoint、word 。
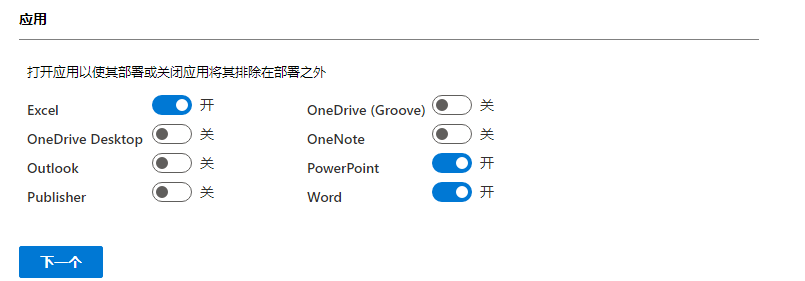
主要语言按自己需求选择,附加和校对一般不用理会(附加语言:为 office 另外再附加一个额外可选语言;校对工具:为 office 设置校对工具的语言)。
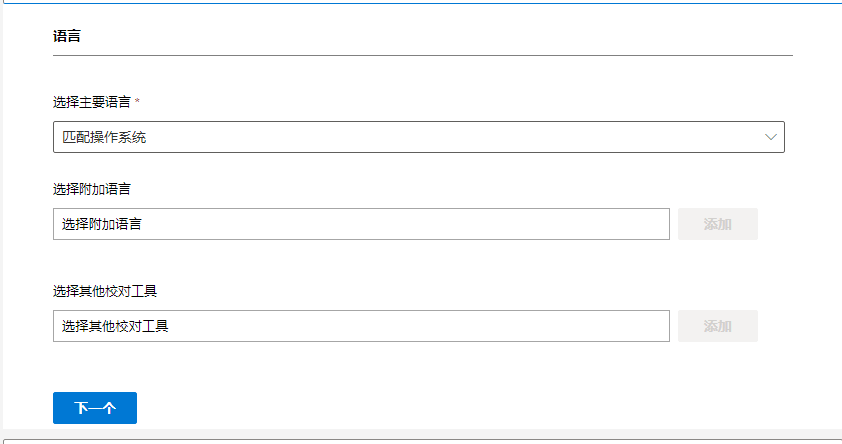
安装选项,从何处部署 Office ,默认CDN就好(一个是使用本地文件安装,一个是使用 Microsoft 终结点配置管理器[Microsoft Endpoint Configuration Manager]安装)。另外两个默认就好。(向用户显示安装项:安装的时候要不要弹出 office 安装窗口;关闭正在运行的应用程序:安装的时候关闭电脑正在运行的程序)
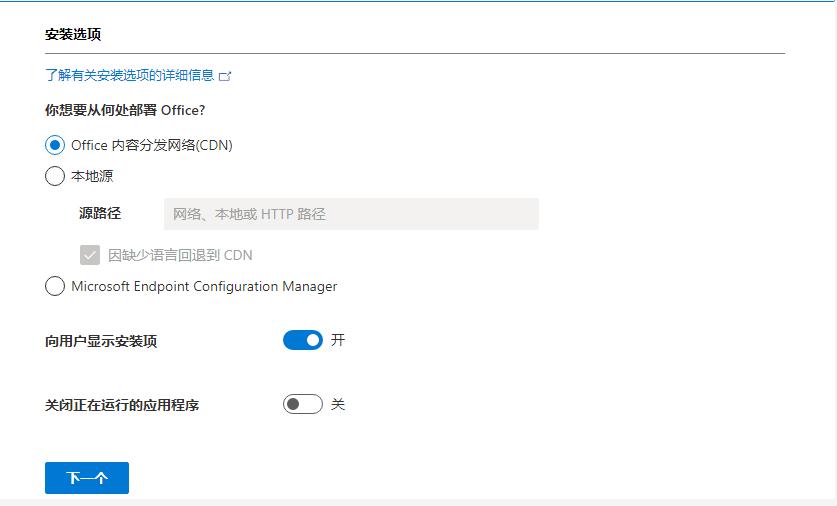
更新和升级,从何处部署更新,和上面一样,默认CDN就好。自动检查更新,按需求开关。
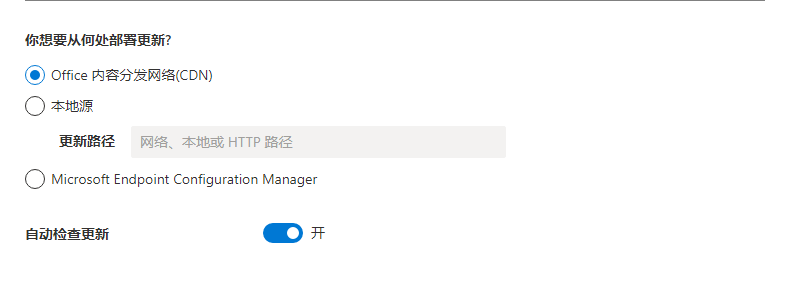
升级选项,卸载老版本这里我全打开。需要注意,虽然这里安装之前卸载选项开启了,但还是建议,安装 office 之前手动把旧版本卸载了,然后重启电脑,再进行新版本的安装。其余默认。
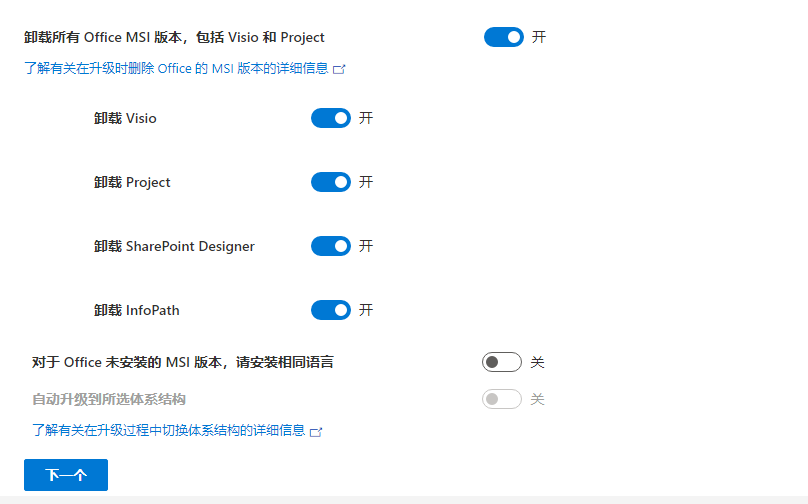
自动接受EULA(最终用户许可协议)开启就好,反正出现条款你也只能同意同意下一步。产品密钥就选KMS客户端密钥,方便激活,当然,这也得看个人需求。产品激活,基于用户就行。
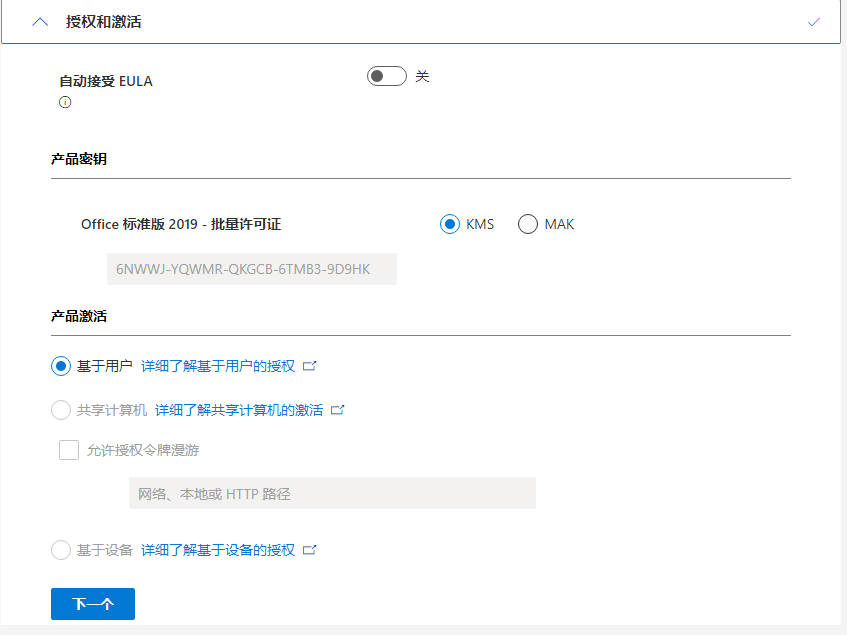
常规,留空白就好。如果你想个性化留下一些说明文字也可以。
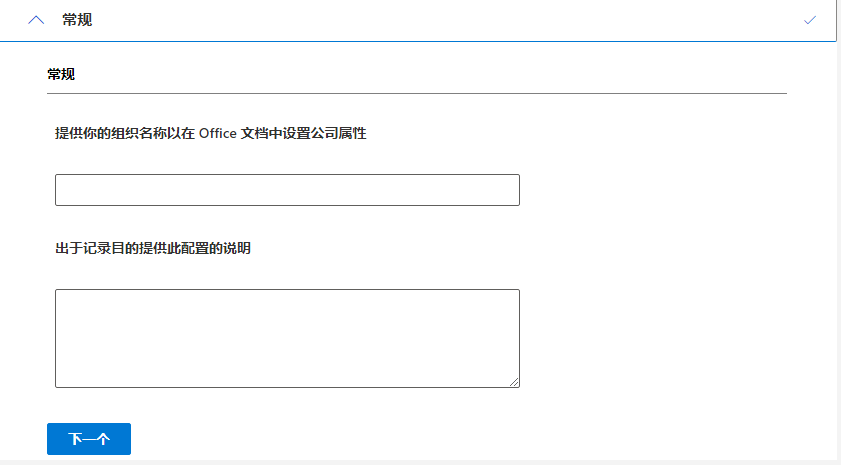
最后的应用程序首选项不用管,直接到最下面点击完成就好。
我们点击网页右边的导出,格式就选 Office Open XML,名称自己定义,这里就写 configuration
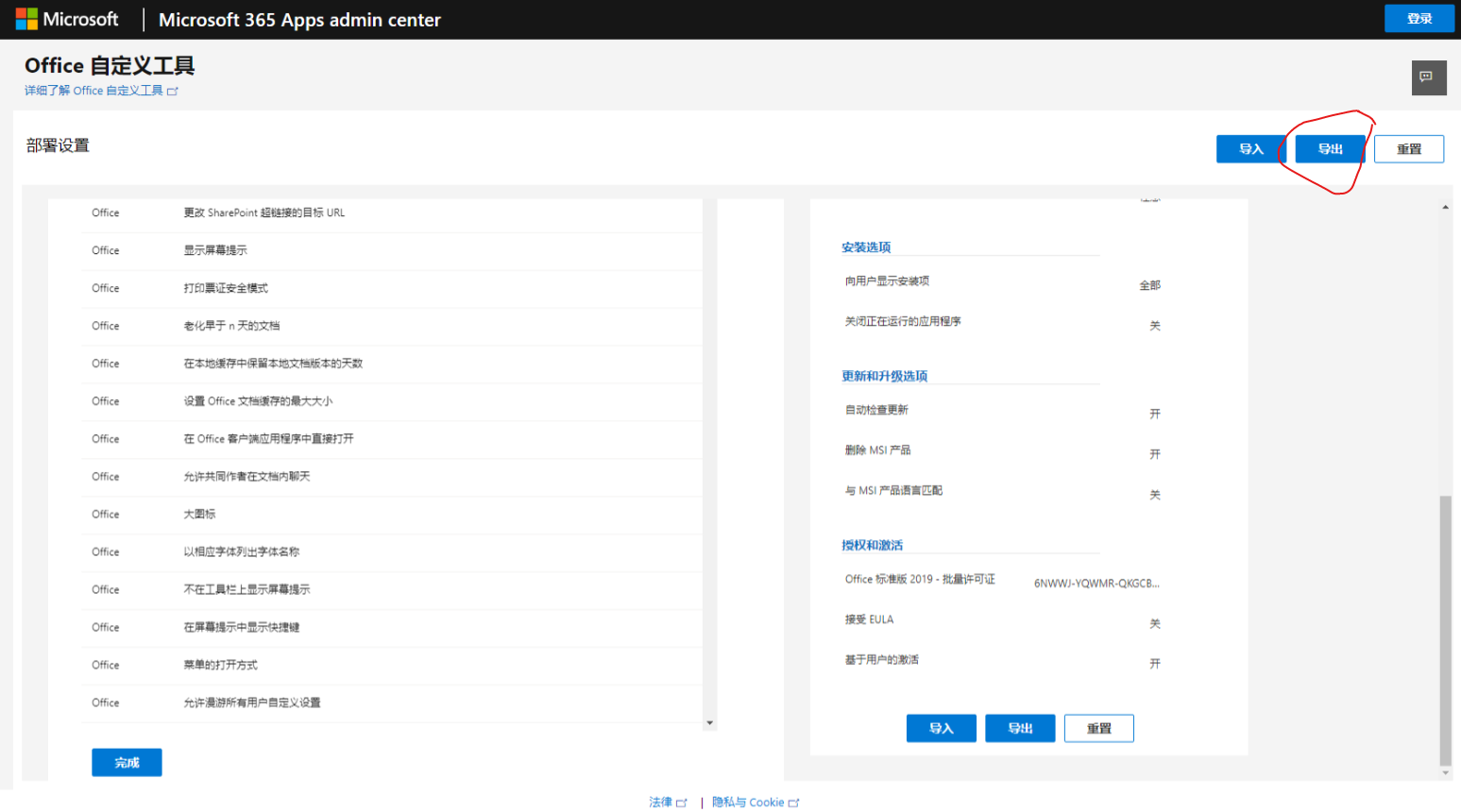
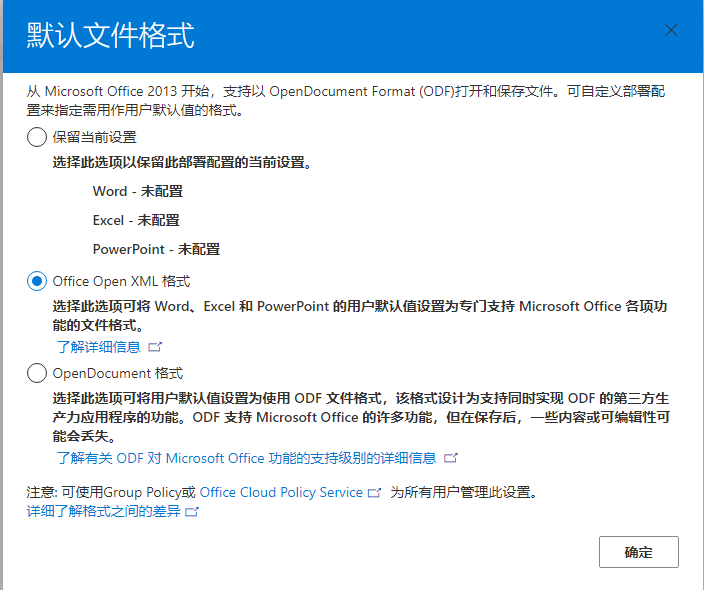
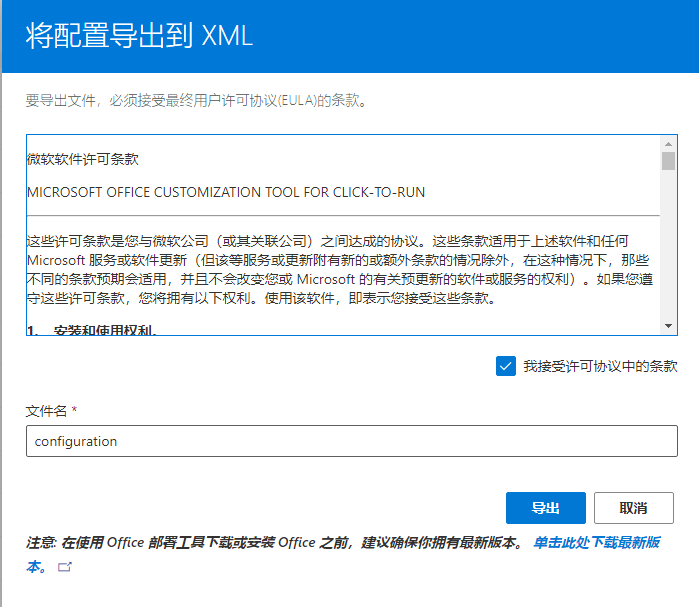
下面就是得到的 configuration.xml (需要将这个文件移动到之前的 setup.exe 程序目录下):
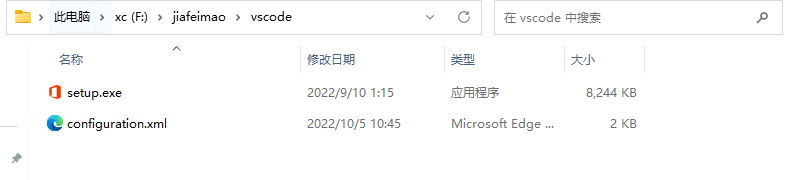
下载 Microsoft Office
使用命令的方式调用 setup.exe ,根据以上所得到的配置文件 configuration.xml 下载所需的组件。
通过桌面右键开始图标等方法,打开 power shell(管理员):
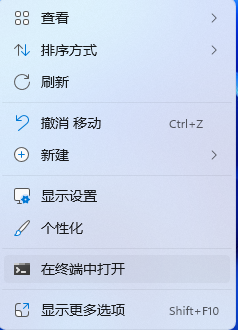
cd 到 configuration.xml 和 setup.exe 所在的文件夹:cd E:\temp ( “E” 是盘符,\temp 是文件目录的路径)。
可以的话,可以在 setup.exe 所在目录直接右键打开 power shell 。
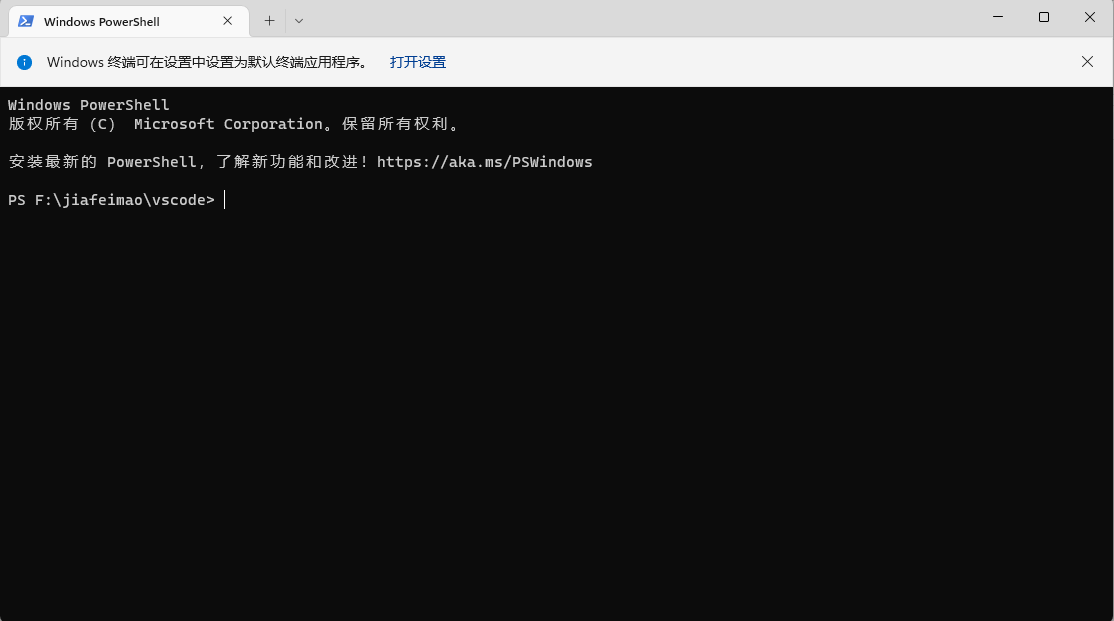
执行命令:.\setup.exe /download configuration.xml (“.\setup.exe” 是运行这个文件;“/dowload” 是执行下载命令;“configuration.xml” 这是配置文件完整名称)
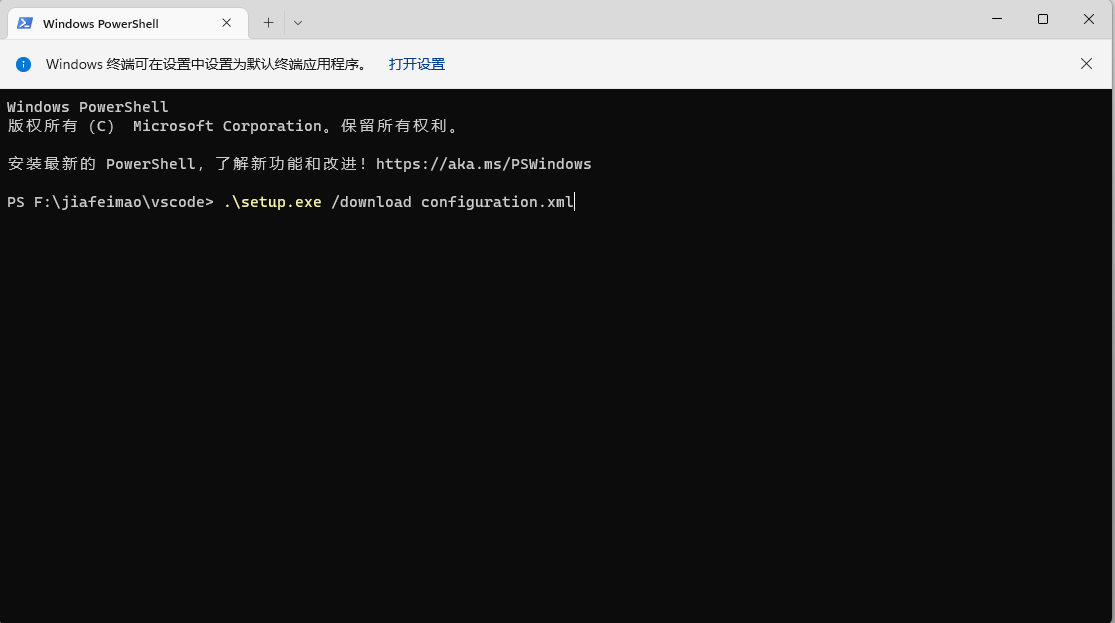
按下回车之后开始下载,此过程没有任何进度提示,不要关闭power shell窗口,想查看速度的就自己打开任务管理器看咯。下载完成之后,power shell 会返回到 setup.exe 程序所在目录,即第三行显示 PS F:\jiafeimao\vscode 且光标闪烁。下载的文件放在目录下的 Office 文件夹内。
安装Microsoft Office
同样的,还是用命令方式,还是同样的那个setup.exe,还是在上述的temp目录下,power shell执行:
.\setup.exe /configure configuration.xml
注意参数,这次是 configure 。
回车之后,就可以看到安装程界面,是不是很棒。
结语
上述的安装方法,可以实现自定义安装,可以说是非常简洁。但是,能不能节省空间,能节省多少空间,并不清楚。至少看上去能省不少空间,非常简洁,用起来也舒适。此方法的缺点就是安装过程很麻烦,而且需要对计算机有一些基础。